
views
- Try plugging your mouse into a different USB port to check if the one you're using is broken.
- If you're using a wireless mouse, make sure the battery isn't low.
- There are several Windows services you can disable to help mouse performance, including Fast Startup, Enhanced Pointer Precision, and more.
Restart Your Computer

Try restarting your computer. Even if you don't think this will fix your mouse, restarting your computer can fix many issues. Restarting is a typical first step for troubleshooting computer issues. Press and hold your power button until the computer shuts off. You can also unplug the power cable from the wall and leave the computer unplugged and powered off for about 10 seconds. Then, plug your computer back in and turn the computer back on.
Check Trackpad on Laptop

Check your computer settings to make sure the touchpad is enabled. If you don't see a function key to turn on your touchpad or the button didn't work, you can check your computer's settings to see if the touchpad is enabled or disabled. Press ⊞ Win and type "Touchpad settings" in your search bar. Press ↵ Enter to open your touchpad settings, then use the arrow keys and Tab ↹ key to highlight the touchpad toggle at the top of the screen. Press Space to toggle the touchpad on and off.
Check Wireless Mouse Battery

Make sure your wireless mouse isn't low on charge. If you use a wireless mouse, it may stop working properly once the battery is nearly depleted. If your mouse has an indicator light that shows when the battery is low, check to see if the light is flashing red (the usual sign of a low battery). You may also be able to check your mouse's battery level if you have software for your mouse on your system that displays that information.
Look for Physical Damage

Check to see if your mouse has been damaged. If you see any damage on your mouse, especially around where the cable connects to it, you may be experiencing mouse freezing because the internal components are damaged. If your mouse is broken, consider replacing it, as computer mice usually aren't too expensive, and you may not want to spend the money on a repair.
Check USB Cable Connection

Make sure the USB cable for your mouse is secure and connected. If you use a mouse with a USB cable, ensure the cable is seated properly in the USB port. Try unplugging the cable and plugging it back in firmly, but never force it into a plug, as you may break part of the USB dongle or the port.
Switch USB Ports

Try a different USB port to diagnose if the port is broken. If a USB port is broken or not working properly, it could cause your mouse not to work as you expect it to. Try plugging your mouse (or your mouse's USB receiver, if you're using a wireless mouse) into another USB port to tell if the issue lies with your mouse or the USB port itself.
Ensure Your Mouse Isn't Too Far Away

If you use a wireless mouse, try moving it closer to your computer. Wireless mice can only be moved so far away from their USB or Bluetooth receiver before you start noticing performance issues. If you're sitting far away from where your wireless mouse's USB receiver is plugged in, or something is blocking the path between the receiver and the mouse, try moving closer or removing the obstruction.
Clean Your Mouse and Mouse Pad

Check your mouse sensor or mouse pad for dirt and debris. If your mouse sensor is obstructed by dirt, your mouse won't work properly. Use compressed air and a clean, dry cotton swab to gently clean the bottom of your mouse. If you have a heavy-duty mouse pad, you can wash it in the washing machine. But if your mouse pad is severely stained or dirty, you may want to buy a new one, as mouse pads are relatively cheap.
Try a Different Mouse
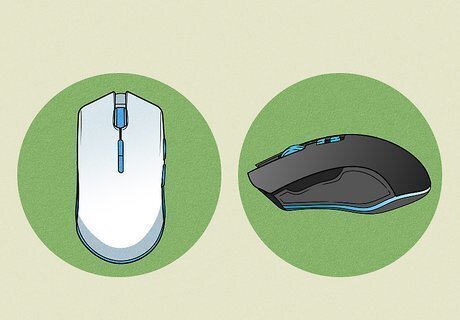
If you have another mouse handy, check to see if it works instead. If nothing is working to make your mouse function properly, try using a different mouse. This can help you easily diagnose if there's an issue with your mouse or if the issue lies with your computer or software.
Check for an OS Update

Check to see if your computer needs an update. Bugs and glitches in the operating system can cause parts of your computer to not work properly, including the mouse. If there's a pending Windows update for your computer, there will be a yellow icon on your restart button in the Start menu. Tap the ⊞ Win key to pull up your Start menu, and if you see a yellow icon over the power button, use the Tab ↹, arrows, and Space keys to navigate to the restart button. Alternatively, you can press the power button on your computer to restart it, but you may lose any unsaved data this way.
Do a Malware or Virus Scan

Open Windows Defender or your malware/virus scanner of choice and do a scan. Viruses and malware can cause issues with hardware. If you're concerned that a virus or malware is causing your mouse issues, open your virus or malware scanner and do a full scan. This will take some time, so allow the scanner to fully sweep your computer to find any viruses or malware, then follow the on-screen instructions to handle any issues.
Update Mouse Drivers

Updating mouse drivers may fix the issue. If you don't see any device issues, you may want to try updating your Network and Display Adapter device drivers. Boot in Safe Mode, then right click the Start button and select Device Manager. Expand Network Adapters and Display Adapters. Right-click your mouse and select "Update driver". After the drivers have been updated, restart your PC to see if the issue still occurs.
Reinstall Mouse Drivers

Uninstall your touchpad or mouse drivers, then restart your PC to reinstall them. Press ⊞ Win+R and type devmgmt.msc. This will open the Device Manager. Use the Tab ↹ button to move down to the Mice and other pointing devices section. Use the right arrow key to expand the menu, then use the down arrow to select your touchpad or mouse. Press Alt+A+U and confirm with Space to uninstall your mouse or touchpad drivers. Restart your computer. Once your computer restarts, it will reinstall the drivers for your mouse or touchpad.
Roll Back Your Mouse Drivers

A driver update could have caused your mouse to stop working properly. To diagnose if this is the culprit, you can undo any recent driver updates. Boot in Safe Mode, right-click the Start button, and select Device Manager. Expand the categories until you find your mouse. Right-click this device and select Properties. In the properties window, select the Driver tab. In this tab, select the Rollback driver option if it is visible.
Run Hardware and Devices Troubleshooter

Run Windows's built-in device troubleshooter to see if there's a problem with your mouse. Type ⊞ Win+R, type msdt.exe -id DeviceDiagnostic and press ↵ Enter. The Hardware and Devices Troubleshooter will initiate. Using the Tab ↹, arrows, and Space keys you can navigate through the troubleshooting wizard. If there are any hardware issues with your trackpad or mouse, the troubleshooter can fix them.
Restart File Explorer

Try restarting File Explorer to reset your frozen mouse. Some users report that this has helped fix a mouse that doesn't function properly. Simply right-click the taskbar, click Task Manager, and scroll until you find Windows Explorer. Right-click and select Restart. Your computer may need a moment to fully restart File Explorer.
Disable Fast Startup
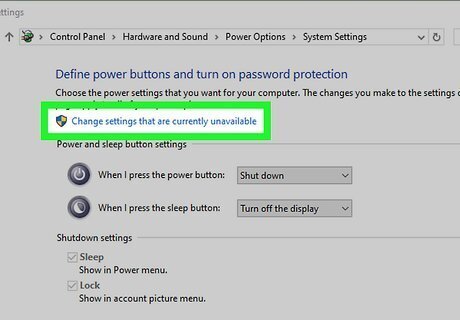
Fast Startup helps your PC boot quicker but can cause hardware issues. Fast Startup can cause Windows not to boot properly, leading to hardware issues like your mouse. By disabling Fast Startup, you can check to see if this is causing your mouse to not work. Open up the Control Panel and navigate to Hardware and Sound. Click the Power Options heading. On the left-hand side, select "Choose what the power buttons do", then select "Change settings that are currently unavailable" near the top. As this is an administrator function, it may prompt you to put in an administrator password. Uncheck "Turn on fast startup (recommended)". This option should be midway down the page. Save your changes once you've unchecked this option.
Repair System Files
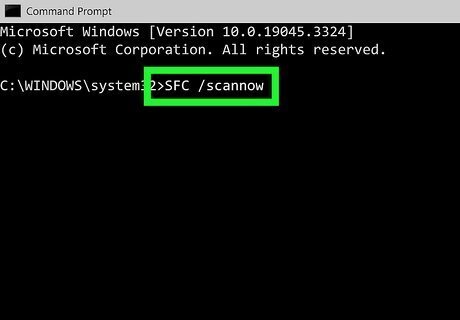
Run the System File Checker (SFC). This method is a bit more advanced as it uses Windows's command prompt, but it's not difficult. Note that you must be signed in as an administrator to run SFC this way. Press ⊞ Win+X and use the arrow keys to select "Command Prompt (Admin)" or "Windows PowerShell (Admin)." Use the arrow and ↵ Enter key to select Yes on the User Account Control popup. Type SFC /scannow and press ↵ Enter. SFC will check the integrity of your Windows files and repair any if they are broken. Once SFC is done running, reboot your computer.
Uninstall Any Recently Installed Software
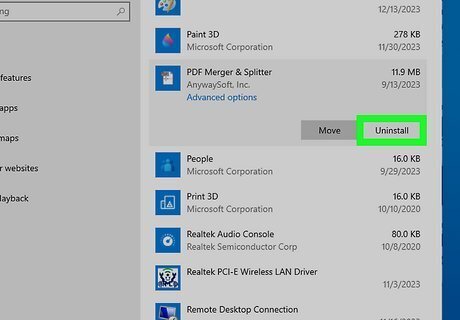
New software that isn't compatible with your system can cause hardware issues. If you installed new software shortly before your mouse issues started, it could be the reason you are getting them. Right-click the Start button. Select Apps and Features on Windows 10 and Installed apps on Windows 11. Sort your installed applications by date. You will see some filtering options for your installed apps near the top of the screen. The list will be sorted by Name (A to Z) by default, but you should select Date Installed instead. Uninstall problem applications. If you have any newly installed software that you believe could be causing the BSOD, uninstall it by selecting the application and clicking Uninstall, then clicking Uninstall again on the new pop-up.
Disable Power Saving for USB Ports

Power Saving for USB ports can cause your computer to shut down certain ports. This can cause your mouse to stop working if it's plugged into a port controlled by Power Saver. #*Press ⊞ Win+R and type devmgmt.msc. This will open the Device Manager. Navigate to the Universal Serial Bus controllers category, right-click on USB Root Hub, and select Properties. Navigate to the Power Management tab and uncheck the box next to "Allow the computer to turn off this device to save power." Repeat these steps for each instance of USB Root Hub.
Disable Enhance Pointer Precision

Enhance pointer precision can interfere with how some mice work. If your mouse isn't working properly, disabling this setting can help fix the issue. Simply right-click on the Start button, select Settings, then navigate to Device > Mouse > Additional mouse options. Click on the Pointer Options tab and uncheck the box next to Enhance pointer precision. Click Apply or OK to apply your changes.
















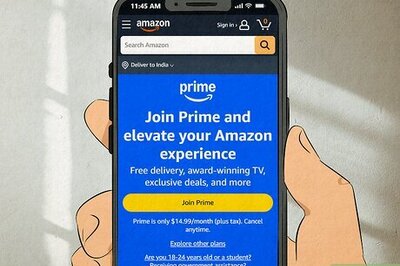
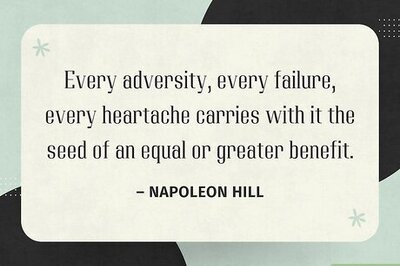


Comments
0 comment